Phone Support
Telephone_Keys_and_Features
Soft_keys
Call_Processing
Additional_Features
Mailbox
Voicemail Instructions
Soft_keys
Call_Processing
Additional_Features
Mailbox
Voicemail Instructions
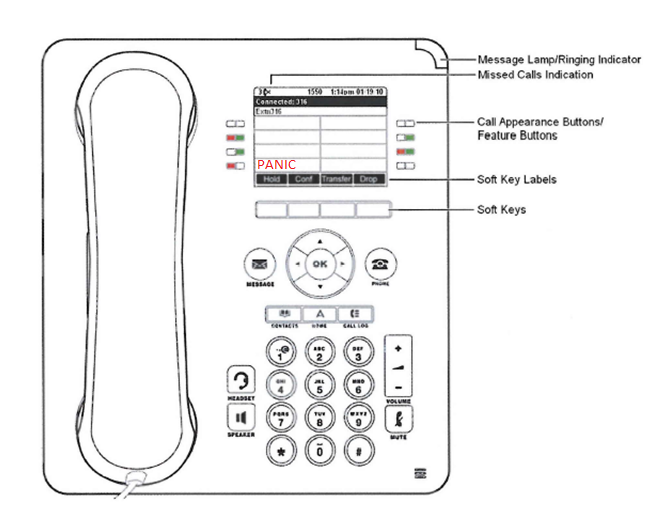
Telephone Keys and Features
Missed Call Indication: Indicates the number of missed calls, to clear, delete calls in missed call log.
Message Lamp/Ringing Indicator: On- Indicates new message in your voice mail box, flashing indicates a ringing call.
Display: Shows call information, details on system features and call appearance keys.
Call Appearance Keys: Allow you to handle multiple calls. Used to Make or Receive calls.
Feature Keys: Features and menus accessed by pressing these keys.
Soft Key Labels: Appear on the display to indicate features that can be activated by pressing the keys.
Soft Keys: Appear below the Soft Key labels on display and access features displayed on the label above them. These features change based on the current state of the phone. Ex: Active or idle calls.
- Answer: Answers a ringing call on hands free or answers a page call, turning it into a normal call.
- Callback: Set an automatic callback on the user set that you have called. When you next end a call, the telephone system will call you and when you answer, automatically make a call to the user.
- Complete: Completes the Transfer of a held call.
- Cancel: Cancels the completion of a Transfer and returns you to caller.
- Conference: Puts your current call on hold and presents dial tone to add another party to a conference
- Dir: Accesses the directories (personal and shared) allowing to dial from them.
- Drop: Ends the current call.
- Feature: If programmed, displays a list of available features, you can scroll through list and select applicable feature.
- Hold: Places a call on hold.
- Ignore: Quiets the ringer for current ringing calls. Calls will continue to flash until answered or goes to voice mail.
- Pickup: Answers a held call or answers the call of another user if programmed in a group.
- Redial: Displays a list of outgoing numbers from you call log allowing you to dial from that list.
- Transfer: Puts your current call on hold and presents dial tone so you can transfer the call to another extension.
- To VM: Sends a ringing call to voice mail.
OK Key: Confirms menu choices.
Phone: Used to exit any menu, or return display to main screen.
Message Key: Access your mailbox.
Contacts: Used to display personal and shared directories.
Home: Used to access a menu for phone settings and information.
History: Displays a record of most recent answered, missed, and outgoing calls. The key is illuminated when you have new missed calls.
Headset: Switches calls from handset to headset. Key is lit when headset is active.
Speaker: Used to make or answer any call without lifting the handset. Key is lit when active.
Volume Keys: Controls Ringer, Speaker, and Incoming voice levels over handset and headset
Mute Key: Turns the microphone off and on when you are on a call. Lamp is lit when in use and caller cannot hear you.
Call Processing
To Answer Incoming Call: Phone rings- Indicator flashes slow. Lift handset or press Speaker or Headset.
To Answer Second Call: Press Call Appearance Key of new call (first call automatically holds).
To Place a Call: Lift Handset, press Speaker or press Headset.
Internal: Enter the extension.
External: Press 9 then the number.
External: Press 9 then the number.
To Place a Second Call: Press available Appearance key. Enter 9 and number.
Speaker: Press to make or answer any call without lifting handset.
To switch to speaker from headset/handset: Press the Speaker key and replace handset in cradle.
To resume privacy: Lift Handset or press Headset.
To end speakerphone call: Press Speaker key.
To resume privacy: Lift Handset or press Headset.
To end speakerphone call: Press Speaker key.
Mute: Turns off your microphone (Speaker, Handset and Headset) to allow you to speak privately.
To use: Press Mute key. When Mute key is lit, you can speak privately.
To resume conversation: Press Mute key again.
Hold: Press Hold softkey. Indicator lamp will flash rapidly.
To return to call: Highlight Appearance Key with the fast flashing lamp or press the Up key followed by OK.
Automatic Hold: When you select another Call Appearance key, or use certain Features, the line that you are already speaking on will be placed on hold.
Additional Features
Transfer: Allows you to connect your call to someone else. Press Transfer softkey then enter the extension number.
Additional Features
Transfer: Allows you to connect your call to someone else. Press Transfer softkey then enter the extension number.
Blind Transfer: Press Complete softkey.
Announced: Wait for party to answer and speak privately. To complete the transfer, press the Complete softkey.
Announced: Wait for party to answer and speak privately. To complete the transfer, press the Complete softkey.
Transfer to Voice Mail: Sends a caller directly to voice mail without the phone to ringing.
Press the Transfer softkey (Call is automatically held)
Enter # sign and the Extension number
Press Complete softkey
Enter # sign and the Extension number
Press Complete softkey
Conference: Allows multi-call Conferencing (With call on line)
Press Conference softkey (First call automatically holds, you hear dial tone)
Enter second number (wait for answer)
Press Conference softkey (all parties are connected)
Enter second number (wait for answer)
Press Conference softkey (all parties are connected)
- To add additional parties, repeat the steps above.
- To drop yourself, hang up.
- To drop a party member press: Details, scroll to the party member's name then press the Drop softkey.
If called party does not answer: Press Call Appearance key of the held line.
Do Not Disturb: Stops ALL tones and ringing.
Call Forwarding: Programs your phone to ring at another Extension or External number.
Redial: displays the last 10 numbers dialed.
Call Forwarding: Programs your phone to ring at another Extension or External number.
Panic: Dials Campus Security from any telephone. Just press the Panic key.
Redial: displays the last 10 numbers dialed.
To Use: Press Redial softkey
Display shows last numbered dialed
Use Up/Down arrow keys to display additional numbers
Press Details softkey
Use Up/Down arrow keys to scroll through details about call
Press Call softkey
Use Up/Down arrow keys to display additional numbers
Press Details softkey
Use Up/Down arrow keys to scroll through details about call
Press Call softkey
To Redial last number dialed: Press Redial twice or press Redial then press the Call softkey.

